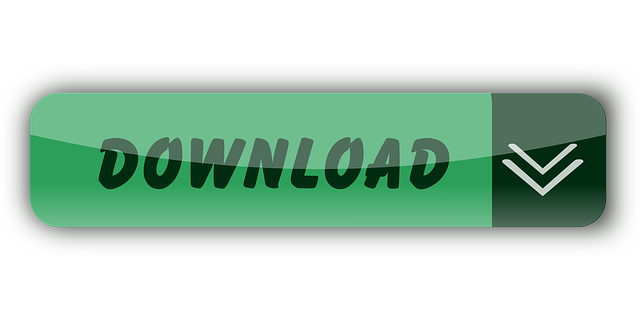Firealpaca is an expressive (and free) digital software for painting and drawing. It is available to the Windows operating system and Mac. Firealpaca is probably the best place to start if you're a beginner in digital art with simple tools like the Airbrush, watercolor, pencil, etc.
If you are a frequent Firealpaca user and you've probably been looking for a list of shortcuts to help enhance your productivity, then this article is for you. If you are new here, a shortcut is a set of keys used to send a command to the software.
We've compiled this list and hope you find them useful. Also, since Firealpaca is available on both Mac and Windows (PC), the commands will go through tweaks because of the nature of the operating system but we will notify you accordingly.
Download the latest version of FireAlpaca for Mac. Small and simple image editor. FireAlpaca is an image editing tool that is very easy to use, from which you.
Well, that's it. Let's get these shortcuts:
The Tool Shortcuts
FireAlpaca for Mac. FireAlpaca is a free drawing application that is very easy to use. This program contains the basic brushes and pencils, shape and gradient tools, and so much more to experiment with. The artist's dream program. FireAlpaca Crack is the cost-free paint application that is appropriate with each Mac in addition to Windows COMPUTER. Easy resources and handles let you attract an example very easily. FireAlpaca Download is the free color instrument that is offered in 10 different languages and suitable with each Mac in addition to Windows.
These are mostly letters you can punch to invoke tools you want to use in the software. It comes in very handy since the tools are located at the top and side of the screen and the time it would take you to navigate your mouse might be considerably more than just putting in a letter.
• V= Move tool
• B= Brush tool
• Shift+B= Dot tool
• I= Eyedropper
• N = Fill
• G= Bucket
• H= Hand
• E= eraser
• W= MagicWand
The work-frame shortcut
This is for when you're deep in work and they exist to save your time.
Fire Alpaca Brush Download
Note: these shortcuts are keys for the Mac but for Windows PC you simply need to replace ‘Cmd' with ‘Ctrl', ‘Delete' with ‘Backspace', and ‘Option' with ‘Alt'
The work-frame shortcuts are categorized into two: the single keys and pair.
Single keys
• M= Select
• S= Select Pen
• 1, 2, 3, 4, 5 = Grid
• Delete= Clear [You can clear the layer on your work frame or you can remove a layer from the image you are working on, this key (delete (and backspace for Windows)) is for the latter]
• Tab= Initialize (Reset FireAlpaca to Defaults)
• Shift = to draw a straight line
• X= Swap Colors
• Alt/Opt = invokes Eyedropper tool without leaving the current tool you are working on
• D= Initialize (This resets back to black & white after color tools have been used)
• Right Arrow Key= To Rotate Right
• Up Arrow Key= To Release Rotate/Flip
• Down Arrow Key= To Flip
• Left Arrow Key= To Rotate Left
Pair keys
• Cmmd+Option+drag = resize brush
• Cmmd+C/V= copy/paste
• Cmmd+X= Cut
• Shift G= Gradient
• Shift+S=Select Eraser
• Cmmd+ N= New
• Shift+Cmmd+N= New on Clipboard
• Cmmd+S= Save
• Shift+Cmmd+S= Save As

• Cmwmd+O= Open
• Cmmd+P= Print Free software websites for pc.
• Cmmd+K= Environment Settings
• Cmmd+W= Close (this is different from Quit)
• Cmmd+Q= Quit (this is different from Close)
• Cmmd+Z= Undo
• Shift+Cmmd+Z= Redo
• Option+Cmmd+I= Image Size
• Option+Cmmd+C= Canvas Size
Difference between Image Size and Canvas size
Similar in their function, image size and canvas size can be difficult to comprehend for beginners but there is a difference in their function. Canvas size is the work area that your image/picture fits in. It can be adjusted accordingly to increase or decrease the area and field to do your work.
Canvas size does not directly affect the quality of the image you are working on although the image can be cropped if the canvas size is toggled inappropriately or disproportionately.
When it comes to image size, however, it has to do with the image you are working on itself. Not the work field but the image. This is the major difference between Image size and canvas size. You can adjust the image size you are working on by dragging the sides and stretching them out to the desired dimension.
If you expand the image too much, it becomes pixelated. This reduces the quality of the image you are working on due to far apart pixels.
Often times, when you are adjusting an image, you need to ensure that the ratio is maintained. An imbalance will cause the image to stretch and reduce the quality of the image.
• Cmmd+L= Level
• Cmmd+U= Hue
• Cmmd+A= All
• Cmmd+D= Deselect
• Shift+Cmmd+I= Inverse
• Cmmd+T= Transform
• Cmmd+B= Draw Selection Border
• Cmmd++= Zoom In
• Cmmd+-= Zoom Out
• Cmmd+0= Fit to screen
• Cmmd+G= Grid (separate from existing grids)
• Shift+Space+drag = to Rotate canvas comfortably
• Hold A + click an object = you will arrive at that particular object layer without disrupting the current one. This enables you switch the layers when you are done on the current one.
As it happens, there is the chance that every day, a new set of commands or shortcuts can be found when using the software. We never rule out that possibility. In fact, an impressive percentage of the shortcuts we've listed above have been from FireAlpaca users who have contributed to forums and platforms across our communities.
We do our best and with contributions from more users, we hope it promotes the FireAlpaca community even more.
So if you found this helpful, share it with your friends – let's improve our society. It's time to work smart, folks.
Written by:
Toni Justamante Jacobs, Senior Concept Artist, Illustrator,and Blogger.
Eseandre Andrews, professional writer.
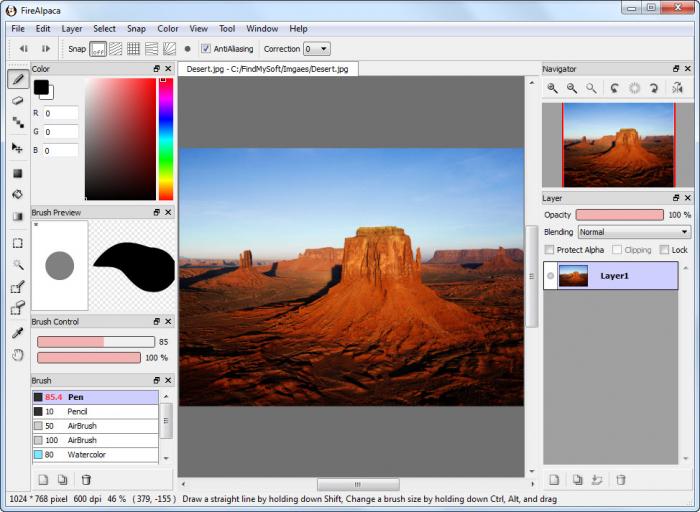
Toni Justamante Jacobs
About the author:Hi, I'm Toni Justamante Jacobs. I´m a professional Concept Artist and Illustrator with more than 10 years of experience in the industry. Some of my clients are Gameloft, Fantasy Flight Games, Kunlun Games and Games Workshop. Currently, I´m working at Socialpoint as an in-house Senior Concept Artist.
FireAlpaca is a free digital painting program that works on MacOS and Windows.
It's famed for its lightning fast running speed and support for low-spec computers.
It's one of the better free options for digital painting software and it's simple enough for beginners to pick up in a jiffy.
FireAlpaca is everything you'd ever want in free art software. But if you're struggling to learn some of the features I've curated this massive list of free FireAlpaca tutorials.
These should cover basically everything from handling brushes to altering layers and some more advanced features. So if you're a visual learner take a look over this list and see what you can learn.
FireAlpaca Basics
If you're new to creating digital art with FireAlpaca this friendly tutorial can show you the ropes.
For the next 40 minutes you'll learn how the UI works, what a canvas is and how to set it up, the different kinds of brushes, how to use them, and a few special tools to speed up your workflow.
Although FireAlpaca is all about the creating, drawing, and painting, it has a lot of technical features to help you out. Unlike other software like SAI, here you can create gradients or add text or even snap your brushes to visual guides on the canvas.
Preview all scanned data on Mac before recovery. On iPhone, iPad, iPod. Data recovery iphone for mac os. Recover data from all models of iOS devices, including iPhone 11, iPhone 11 Pro, iPhone 11 Pro Max, iPhone XS, iPhone XS Max, iPhone XR, iPhone X, iPhone 8/8 Plus, iPhone 7 and iPhone 6s, iPhone SE.
Think of this intro much like an all-over walkthrough of the software and how it operates.
How To Use FireAlpaca
Knowing where the color pallet hides is one thing. But if you're new to any digital art software the individual tools can feel overwhelming.
This tutorial teaches you how each tool works, where to find it, and when to use it.
All the standard brushes are clearly explained and demonstrated – a big help to newer artists.
The layer system is covered in detail teaching you how to use clipping masks and when to make a new layer for your paintings. Also you learn about FireAlpaca's unique ‘snaps' tool, an easy way to stick to perspective grids digitally.
This tutorial is a bit basic so if you're already familiar with another digital art program it may not help as much. However it's a life saver for beginners.
Common FireAlpaca Questions
Ever wanted to dig a little deeper into FireAlpaca below the newbie stuff? What about those nagging questions you have in the back of your mind about quirks in this software?
Well this artist answers the most common FireAlpaca questions she gets, even simple questions like how to copy and paste elements.
She explains a lot more about the snap tool and teaches you how to find hidden UI elements.
Chances are, if you've just started using FireAlpaca, you have some burning questions. This tutorial will give you the answers.
Shading Tips
All good shading practice starts with a ball and a light source.
This tutorial covers the core fundementals of cel-shading and anime-style lineart with FireAlpaca.
Cel-shading is a cartoony style of rendering where you only paint with hard, solid blocks of color and don't blend to create gradation.
The artist gives you a ton of useful tips and tricks, cautioning you away from a few beginner mistakes. By picking interesting and complementary shadow colors your artwork will be far more entertaining.
Although the tutorial focuses on skin shades, the principles you learn here can be applied to any material in your artwork.
Character Tutorial
If you want to learn FireAlpaca but get bored with tutorials that only focus on the tools and features, this is your solution!
In this video the artist shows you how to draw a character on FireAlpaca from start to finish.
Beginning with a quick sketch you'll pick up various drawing titbits to help you improve your base construction.
Next is the lengthy lineart phase which includes details about which brushes to use and when.
After a simple explanation of layers, the sketch is colored and before you know it you'll have a finished piece right before your eyes.
Blend in FireAlpaca
The blending brush in FireAlpaca is referred to as a ‘watercolor' brush. This brush combines two colors naturally depending on which way you stroke, giving the painting process a very traditional feel.
This tutorial teaches how to use watercolor blending to your advantage.
By shading a nose, the artist shows you both the artistic principles and the techniques needed to create a good blend.
The tutorial ends with the speed paint of a bust – a perfect reference for you to use in your other digital artwork.
How To Use Layers
One of the biggest technical issues that all new digital artists face is managing layers.
You have to pass two hurdles: the initial understanding and knowing when to use certain layers in a painting.

This tutorial covers every detail of the layer system in FireAlpaca. You learn a neat layering system that you can follow yourself, plus the importance of renaming layers in complicated artworks.
And there's even a few techniques on how to use clipping to your advantage.
This tutorial moves slowly by first explaining the concepts and then demonstrating them in action step by step. With this guide layers are no longer a frustrating mystery!
Animate in FireAlpaca
Did you know FireAlpaca has an animation feature? Pretty sleek for totally free art software.
This easy-to-follow tutorial teaches you how to create little animations and gifs with the animation timeline palette.
Animation in this program is a two-part process. First you create all your frames in animate mode. This works using a feature called ‘onion skin' so it's easy to paint simple frame-by-frame changes.
After you've finished with your animation it's time to export these frames as one final animation.
Save the images to your computer and presto! A fully formed animation right at your fingertips.
You can check out a few examples and simple guides on the FireAlpaca website on their GIF animation page.
With that page you can upload all your frames, choose your framerate and click download. Your animation is now ready for the world to see.
Firealpaca Editor
Share it with other artists on Twitter using catchy hashtags like #AlpacaDouga to get attention from the Alpaca community.
Painting in FireAlpaca
Grab your Wacom pens cause this is the perfect chance to follow along and learn as you paint.
Starting out with an adorable reference picture of the artist's cat, you'll go from sketch to finished painting all in one sitting.
Once the basic sketch is finished the artist talks you through the lineart process, mentioning critical changes in the brush size. Next it's onto layers and choosing the base colors to work with.
Here you learn how to shade in FireAlpaca and how to add lights and shadows on different layers by using the clipping tool. A very handy tutorial if you're new to the whole painting process.
Making Comic Pages
FireAlpaca is especially popular in Japan and is used by many Japanese manga students.
This is because it has superior comic and manga canvas settings. In this detailed tutorial you find out how to create your own custom comic book pages, all digital.
Instead of opening a standard canvas you change tabs at the top to ‘comic.'
From there you'll have options like ‘doujinshi' and ‘professional' to choose from. The artist takes you through various comic book settings and explains complicated concepts like kerning.
For anyone who wants to create their own webcomic or design a printed comic book of their own, this tutorial will prove invaluable.
Clean Lineart Tips
So you've finished your sketch and you're happy with your basic shapes.
Next is a very time-consuming task in digital art… the line art.
If the thought of lineart makes your hand tremble in fear and exhaustion, you'll get some relief by watching this tutorial.
This trick is simple, easy, and requires minimal effort on your part. Just turn on the ‘correction feature' and set your correction level while drawing.
It'll slow down your brush movements and correct your lines automatically helping you make smoother lines with the exact shape you want.
If you still struggle there is another powerful tool to adjust the lines you've already made, so watch this tutorial and find out how it works.
7 Shortcuts for FireAlpaca
Digital art takes time to master. But all great software has keyboard shortcuts that'll save you time.
This demonstration is for more advanced users who understand the basics of the program and just want to improve their workflow.
Some of these shortcuts are pretty basic while others can prove invaluable. For example, when your brush is active press Z to switch automatically to the eraser tool. That's 3 seconds and two clicks you just saved, and those saved seconds add up quickly.
Think back to the last time you had a complicated art project and spent ages trying to find one layer. Major tip: Hold A and click on the painted area to automatically jump to that layer in one fell swoop.
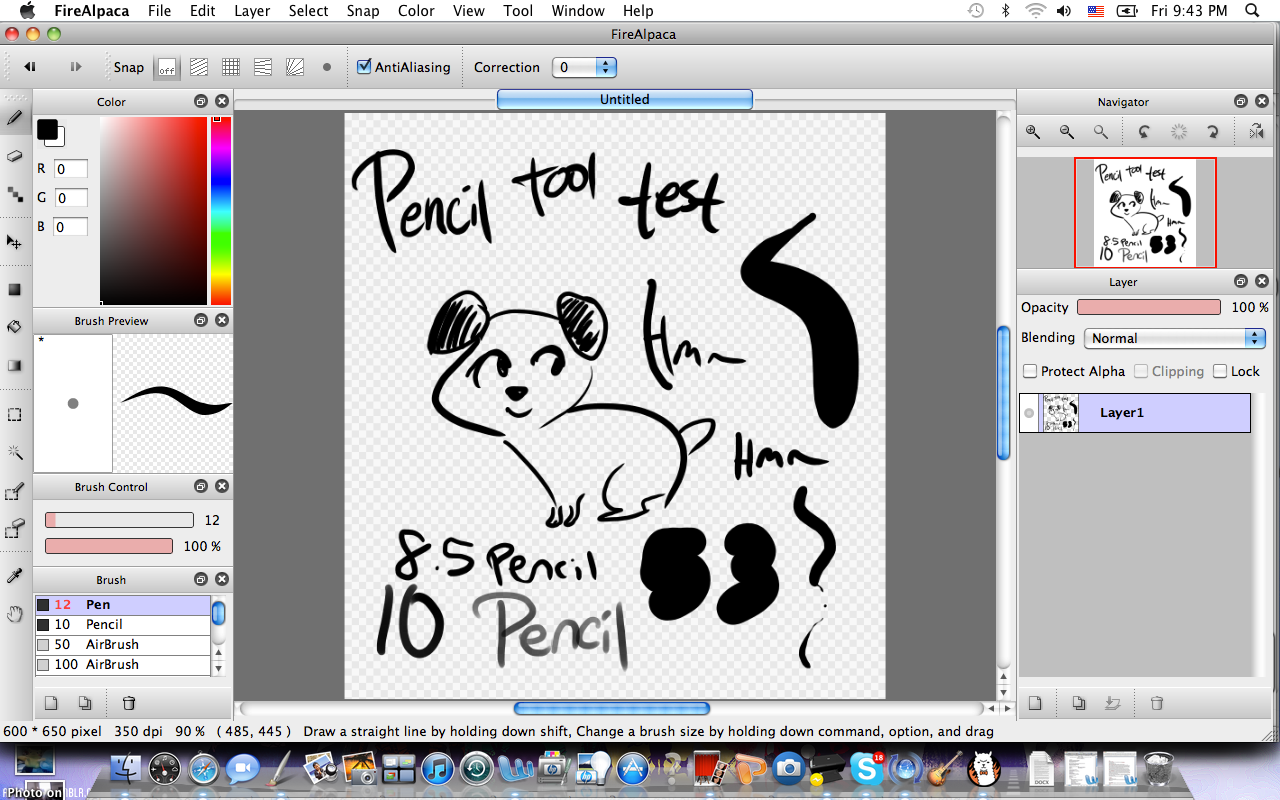
• Cmwmd+O= Open
• Cmmd+P= Print Free software websites for pc.
• Cmmd+K= Environment Settings
• Cmmd+W= Close (this is different from Quit)
• Cmmd+Q= Quit (this is different from Close)
• Cmmd+Z= Undo
• Shift+Cmmd+Z= Redo
• Option+Cmmd+I= Image Size
• Option+Cmmd+C= Canvas Size
Difference between Image Size and Canvas size
Similar in their function, image size and canvas size can be difficult to comprehend for beginners but there is a difference in their function. Canvas size is the work area that your image/picture fits in. It can be adjusted accordingly to increase or decrease the area and field to do your work.
Canvas size does not directly affect the quality of the image you are working on although the image can be cropped if the canvas size is toggled inappropriately or disproportionately.
When it comes to image size, however, it has to do with the image you are working on itself. Not the work field but the image. This is the major difference between Image size and canvas size. You can adjust the image size you are working on by dragging the sides and stretching them out to the desired dimension.
If you expand the image too much, it becomes pixelated. This reduces the quality of the image you are working on due to far apart pixels.
Often times, when you are adjusting an image, you need to ensure that the ratio is maintained. An imbalance will cause the image to stretch and reduce the quality of the image.
• Cmmd+L= Level
• Cmmd+U= Hue
• Cmmd+A= All
• Cmmd+D= Deselect
• Shift+Cmmd+I= Inverse
• Cmmd+T= Transform
• Cmmd+B= Draw Selection Border
• Cmmd++= Zoom In
• Cmmd+-= Zoom Out
• Cmmd+0= Fit to screen
• Cmmd+G= Grid (separate from existing grids)
• Shift+Space+drag = to Rotate canvas comfortably
• Hold A + click an object = you will arrive at that particular object layer without disrupting the current one. This enables you switch the layers when you are done on the current one.
As it happens, there is the chance that every day, a new set of commands or shortcuts can be found when using the software. We never rule out that possibility. In fact, an impressive percentage of the shortcuts we've listed above have been from FireAlpaca users who have contributed to forums and platforms across our communities.
We do our best and with contributions from more users, we hope it promotes the FireAlpaca community even more.
So if you found this helpful, share it with your friends – let's improve our society. It's time to work smart, folks.
Written by:
Toni Justamante Jacobs, Senior Concept Artist, Illustrator,and Blogger.
Eseandre Andrews, professional writer.
Toni Justamante Jacobs
About the author:Hi, I'm Toni Justamante Jacobs. I´m a professional Concept Artist and Illustrator with more than 10 years of experience in the industry. Some of my clients are Gameloft, Fantasy Flight Games, Kunlun Games and Games Workshop. Currently, I´m working at Socialpoint as an in-house Senior Concept Artist.
FireAlpaca is a free digital painting program that works on MacOS and Windows.
It's famed for its lightning fast running speed and support for low-spec computers.
It's one of the better free options for digital painting software and it's simple enough for beginners to pick up in a jiffy.
FireAlpaca is everything you'd ever want in free art software. But if you're struggling to learn some of the features I've curated this massive list of free FireAlpaca tutorials.
These should cover basically everything from handling brushes to altering layers and some more advanced features. So if you're a visual learner take a look over this list and see what you can learn.
FireAlpaca Basics
If you're new to creating digital art with FireAlpaca this friendly tutorial can show you the ropes.
For the next 40 minutes you'll learn how the UI works, what a canvas is and how to set it up, the different kinds of brushes, how to use them, and a few special tools to speed up your workflow.
Although FireAlpaca is all about the creating, drawing, and painting, it has a lot of technical features to help you out. Unlike other software like SAI, here you can create gradients or add text or even snap your brushes to visual guides on the canvas.
Preview all scanned data on Mac before recovery. On iPhone, iPad, iPod. Data recovery iphone for mac os. Recover data from all models of iOS devices, including iPhone 11, iPhone 11 Pro, iPhone 11 Pro Max, iPhone XS, iPhone XS Max, iPhone XR, iPhone X, iPhone 8/8 Plus, iPhone 7 and iPhone 6s, iPhone SE.
Think of this intro much like an all-over walkthrough of the software and how it operates.
How To Use FireAlpaca
Knowing where the color pallet hides is one thing. But if you're new to any digital art software the individual tools can feel overwhelming.
This tutorial teaches you how each tool works, where to find it, and when to use it.
All the standard brushes are clearly explained and demonstrated – a big help to newer artists.
The layer system is covered in detail teaching you how to use clipping masks and when to make a new layer for your paintings. Also you learn about FireAlpaca's unique ‘snaps' tool, an easy way to stick to perspective grids digitally.
This tutorial is a bit basic so if you're already familiar with another digital art program it may not help as much. However it's a life saver for beginners.
Common FireAlpaca Questions
Ever wanted to dig a little deeper into FireAlpaca below the newbie stuff? What about those nagging questions you have in the back of your mind about quirks in this software?
Well this artist answers the most common FireAlpaca questions she gets, even simple questions like how to copy and paste elements.
She explains a lot more about the snap tool and teaches you how to find hidden UI elements.
Chances are, if you've just started using FireAlpaca, you have some burning questions. This tutorial will give you the answers.
Shading Tips
All good shading practice starts with a ball and a light source.
This tutorial covers the core fundementals of cel-shading and anime-style lineart with FireAlpaca.
Cel-shading is a cartoony style of rendering where you only paint with hard, solid blocks of color and don't blend to create gradation.
The artist gives you a ton of useful tips and tricks, cautioning you away from a few beginner mistakes. By picking interesting and complementary shadow colors your artwork will be far more entertaining.
Although the tutorial focuses on skin shades, the principles you learn here can be applied to any material in your artwork.
Character Tutorial
If you want to learn FireAlpaca but get bored with tutorials that only focus on the tools and features, this is your solution!
In this video the artist shows you how to draw a character on FireAlpaca from start to finish.
Beginning with a quick sketch you'll pick up various drawing titbits to help you improve your base construction.
Next is the lengthy lineart phase which includes details about which brushes to use and when.
After a simple explanation of layers, the sketch is colored and before you know it you'll have a finished piece right before your eyes.
Blend in FireAlpaca
The blending brush in FireAlpaca is referred to as a ‘watercolor' brush. This brush combines two colors naturally depending on which way you stroke, giving the painting process a very traditional feel.
This tutorial teaches how to use watercolor blending to your advantage.
By shading a nose, the artist shows you both the artistic principles and the techniques needed to create a good blend.
The tutorial ends with the speed paint of a bust – a perfect reference for you to use in your other digital artwork.
How To Use Layers
One of the biggest technical issues that all new digital artists face is managing layers.
You have to pass two hurdles: the initial understanding and knowing when to use certain layers in a painting.
This tutorial covers every detail of the layer system in FireAlpaca. You learn a neat layering system that you can follow yourself, plus the importance of renaming layers in complicated artworks.
And there's even a few techniques on how to use clipping to your advantage.
This tutorial moves slowly by first explaining the concepts and then demonstrating them in action step by step. With this guide layers are no longer a frustrating mystery!
Animate in FireAlpaca
Did you know FireAlpaca has an animation feature? Pretty sleek for totally free art software.
This easy-to-follow tutorial teaches you how to create little animations and gifs with the animation timeline palette.
Animation in this program is a two-part process. First you create all your frames in animate mode. This works using a feature called ‘onion skin' so it's easy to paint simple frame-by-frame changes.
After you've finished with your animation it's time to export these frames as one final animation.
Save the images to your computer and presto! A fully formed animation right at your fingertips.
You can check out a few examples and simple guides on the FireAlpaca website on their GIF animation page.
With that page you can upload all your frames, choose your framerate and click download. Your animation is now ready for the world to see.
Firealpaca Editor
Share it with other artists on Twitter using catchy hashtags like #AlpacaDouga to get attention from the Alpaca community.
Painting in FireAlpaca
Grab your Wacom pens cause this is the perfect chance to follow along and learn as you paint.
Starting out with an adorable reference picture of the artist's cat, you'll go from sketch to finished painting all in one sitting.
Once the basic sketch is finished the artist talks you through the lineart process, mentioning critical changes in the brush size. Next it's onto layers and choosing the base colors to work with.
Here you learn how to shade in FireAlpaca and how to add lights and shadows on different layers by using the clipping tool. A very handy tutorial if you're new to the whole painting process.
Making Comic Pages
FireAlpaca is especially popular in Japan and is used by many Japanese manga students.
This is because it has superior comic and manga canvas settings. In this detailed tutorial you find out how to create your own custom comic book pages, all digital.
Instead of opening a standard canvas you change tabs at the top to ‘comic.'
From there you'll have options like ‘doujinshi' and ‘professional' to choose from. The artist takes you through various comic book settings and explains complicated concepts like kerning.
For anyone who wants to create their own webcomic or design a printed comic book of their own, this tutorial will prove invaluable.
Clean Lineart Tips
So you've finished your sketch and you're happy with your basic shapes.
Next is a very time-consuming task in digital art… the line art.
If the thought of lineart makes your hand tremble in fear and exhaustion, you'll get some relief by watching this tutorial.
This trick is simple, easy, and requires minimal effort on your part. Just turn on the ‘correction feature' and set your correction level while drawing.
It'll slow down your brush movements and correct your lines automatically helping you make smoother lines with the exact shape you want.
If you still struggle there is another powerful tool to adjust the lines you've already made, so watch this tutorial and find out how it works.
7 Shortcuts for FireAlpaca
Digital art takes time to master. But all great software has keyboard shortcuts that'll save you time.
This demonstration is for more advanced users who understand the basics of the program and just want to improve their workflow.
Some of these shortcuts are pretty basic while others can prove invaluable. For example, when your brush is active press Z to switch automatically to the eraser tool. That's 3 seconds and two clicks you just saved, and those saved seconds add up quickly.
Think back to the last time you had a complicated art project and spent ages trying to find one layer. Major tip: Hold A and click on the painted area to automatically jump to that layer in one fell swoop.
Watch the video for all seven shortcuts and shave hours off your drawing time.
How To Make Custom Brushes
Custom brushes are incredibly useful when you want to give your paintings a unique texture or fill in some custom background details.
Common types of brushes are pencil brushes, paintbrushes, splatter brushes, or texture and blending brushes that help artists blend colors in exciting ways.
The process of creating a custom brush is fairly straightforward and this tutorial makes it even easier.
You'll learn what each setting does and how to create a pattern out of your brush work that fills an entire area. By the end you'll be able to export your brushes and share them with the community.
Tangela Painting in FireAlpaca
This speed painting video shows you exactly what FireAlpaca is capable of.
Condensed down into a quick 6-minute video, the artist shows you how he paints and shades a Tangela all from scratch.
Using an interesting color palette he incorporates a blue-green light source with a very clean and stylized finished piece.
In this painting the lineart is painted over naturally giving the finished artwork an energetic, realistic feeling that steps away from the usual comic book style.
If you're able to follow along here this may be one of the most exciting projects you could try in FireAlpaca. Or you could always start with an easier list of Pokémon if you're still getting the hang of digital drawing.